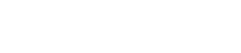標準テンプレート_要素一覧
見出し1
見出し2
見出し3
見出し4
見出し5
[段落]参謀さんぼう本部編纂へんさんの地図をまた繰開くりひらいて見るでもなかろう、と思ったけれども、余りの道じゃから、手を触さわるさえ暑くるしい、旅の法衣ころもの袖そでをかかげて、表紙を附つけた折本になってるのを引張ひっぱり出した。
強調:「B(太字)」ボタンで設定します)
文中リンク:リンクの挿入ボタンでリンク設定すると自動的にスタイルが変わります
※番号付きリスト、番号なしリストは使えません
表
幅いっぱいに表示されます。
[table “3” not found /]1.左側メニュー「TablePress」>新規追加 でテーブルを作成してください。「行の色を交互にする」のチェックはすべて外してください。
2.任意の投稿で上の「TablePressからテーブルを挿入」ボタンから欲しいテーブルのショートコードを挿入してください。
ちなみに、1列1行の表なら四角い枠として使えます。
[table “4” not found /]画像
デフォルトでは中央寄せになります

キャプションはここに表示されます
大きな画像は投稿エリアの幅いっぱいまで縮小されます

幅650px以上ならPCでも幅いっぱいになります。
編集画面で画像の端をクリックしてサイズを変更すれば反映されます。

編集画面でサイズを変えた
「左寄せ」を選ぶと、画面幅が許す限りで横に並びます







キャプションを付けて並べるとアイコン&説明に使えるかもしれません
電車です
電車です
大きな電車です
電車です
電車です
なお、画像と文章を左右に振り分けることはできません。
スライダー
幅いっぱいに表示されます。
ギャラリー
幅いっぱいに表示されます
1.左側メニュー「PhotoGallery」>AddGalleries/Images から、アルバム名、画像を設定してください。Descriptionは空にしてください。
2.任意の投稿で上の「Insert Photo Gallary」ボタンから欲しいギャラリーを挿入してください。オススメの設定は↓

フォーム
[vfb id=1]
1.左側メニュー「Visual Form Builder」>Add New Formから必要なフォームを設定してください。
・Verification>Please enter two digits>Required はNoにしてください
・Verification>Submit>Name は「送信」にしてください
・Setting>Confirmation には、送信完了後に表示するメッセージを記入してください
2.任意の投稿で上の「Add form」ボタンから欲しいフォームを挿入してください。
iframe要素
外部サービスの埋め込み窓で、iframeというタグで囲まれるものです。Youtube,Googlemapなどの埋め込みコードを利用する場合が該当します。
iframeを囲うdivに「class=”outerBox__iframe”」を追記しほかのstyleを削除すると、テーマのスタイルが適用されます。
モバイルでは画面幅いっぱいに、PCではコンテンツエリア幅いっぱいに表示されます。アスペクト比は4:3で固定です。